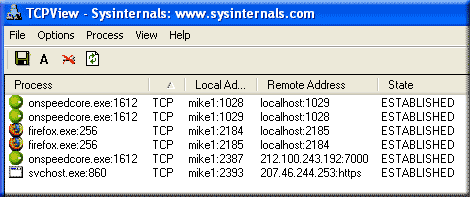Firewall: TCP View
|
Firewall: Home | Windows XP | ZoneAlarm | Router | TCP View |
|
Firewalls |
The most difficult steps in configuring your firewall for common application is discovering which ports need to be opened for that program. This information can be obtained by visiting the website of your software's manufacturer. An alternative is to download one of the many free utilities that monitor a PC’s ports.
My personal favourite a tiny freeware program called TCPview by Sysinternals. It is an excellent utility providing you with a graphical, real-time view of all active connections on your system. If a program on your system connects to the Internet, TCPview will tell you and show the port or ports it is using.
Download TCP View
Download TCPView from Sysinternals (Note: Aquired by Microsoft however the tools remain free) It is a very small program and works on Windows NT/2000/XP and Windows 98/Me. You can use TCPView on Windows 95 if you get the Windows 95 Winsock 2 Update from Microsoft.
TCP View in operation
When TCPview is first run depending on your system set-up you will see a screen full of detailed information. This is overwhelming the default is to lists all listening ports as well as those that currently have connections. To cut the view down to something more manageable, open the 'options' menu and uncheck the 'show unconnected endpoints' option.
Each line displayed is an active connection between your computer and a remote host.
The first column displays the name of the program that created that connection while the next column displays the type of connect.
The third column 'local address' shows the name of your computer and the port number that is being used for that particular connection. So 'mike1:2184' indicates that particular connection is using port #2184 the process running it is firefox. Experiment by opening up new browser windows or chatting on an instant messaging program
The fourth column provides information about the remote connection
One for the tool box
Using this utility, you can determine what ports any software needs by running the software and noting down the connections that it makes.
| Ric |