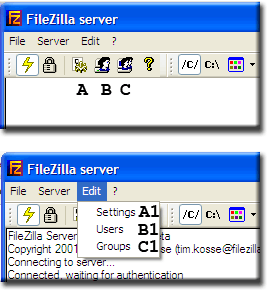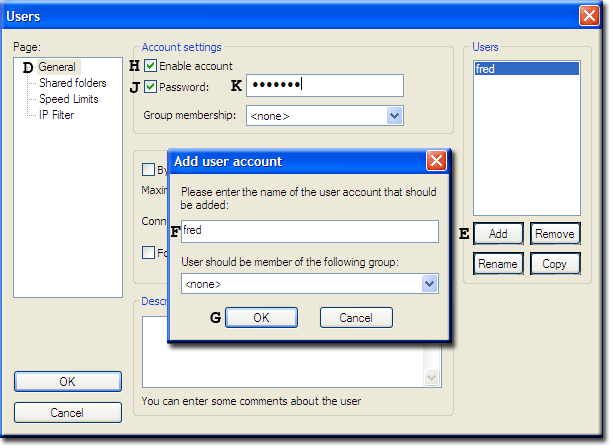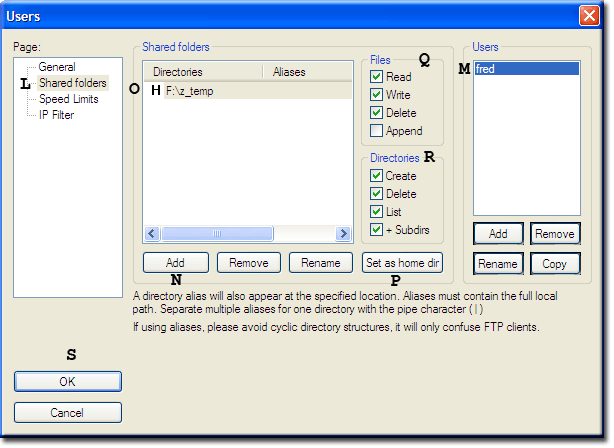FileZilla Server: Basic Configuration: Difference between revisions
(New page: {{Uc nav FileZilla Server}} FileZilla Server plugin general set-up. The FileZilla Server is extremely flexible on the previous page I covered a porta...) |
m (Reverted edits by Upazixorys (Talk); changed back to last version by Ric) |
| (One intermediate revision by one other user not shown) | |
(No difference)
| |
Latest revision as of 08:18, 24 November 2010
|
FileZilla Server: Plugin Design | Basic Configuration | Implicit SSL part 1 | Implicit SSL part 2 | Portable FileZilla FTPd | Download and support |
| Uniform Server 3.5-Apollo FileZilla Server. |
FileZilla Server plugin general set-up.
The FileZilla Server is extremely flexible on the previous page I covered a portable version that can be run independently of Uniform Server. This page looks at how to set the server up for general use; later I will target Uniform Server specifically.
Apart from setting up a user account the defaults allow the server to work straight out of the box. If you have any special requirements these default values can be tweaked later. I will be covering two scenarios, transferring files across a local network and over the Internet.
User accounts
|
Admin:
The admin interface provides access to three server sections, setting, users and groups. Two methods are available to do this, either via the top row of icons or using the drop down menu.
|
|
|
Create a user:
|
|
|
Assign a user folder:
Notes: For each new user repeat steps 3-12 You can change user privileges and delete users as required. Restart the server to guarantee changes take effect (generally not required) |
Quick Test
Assuming you are running the server on your local machine you can quickly test the account.
Type the following into your browser:
ftp://localhost/ a pop-up is displayed enter name (fred) and password.
A page is displayed showing files and folders contained in your shared folder.
Local network access
Anyone on your local network can access the ftp server by typing ftp://your_ip_address into their browser; they will be challenged for a user name and password.
To find your IP address use a command prompt:
- Open command prompt start > run > type in cmd > clik OK
- In the command window type ipconfig /all
- Look for your IP address. If you are using a wireless network the address will be similar to this 192.168.1.6
- While in the command window look for Host Name (my PC name is mpg2) the name of your PC
(note sometimes this is not set-up)
A user can use either HostName or IP address to access your FTP server for example:
A user on your network would then type ftp://192.168.1.6/ Or ftp://mpg2/
Neither of the above is very easy on the eye an alternative is to get each user to add a memorable name to their hosts file. For example under localhost add a line as shown below:
127.0.0.1 localhost
192.168.1.6 my_ftp_server
They must substitute 192.168.1.6 for your IP address and replace my_ftp_server with a memorable name, which they would like to use.
Internet access
To access your FTP server from the Internet a user would type the following into a browser:
ftp://your_domain_name/ alternatively ftp://your_external_ip_address
On-line help:
Testing an FTP server for online access can be problematic however there are two useful online services that can help:
- To find your external IP address use: Whatsmyip
- To test FTP access use: Gene6 FTP Server Test, its free for anyone to use.
Ports:
If you have a direct Internet connection there should be no problems with access.
However if you are using a router you need to forward ports 20 and 21 every router is different hence pay a visit to PortForwrd for detailed instructions.
Problems
You may be unlucky and have a service provider that blocks the common FTP ports. In this event try changing the ports. Do not allow your firewall to block Internet access otherwise you will need to manually enable access.
FTP Clients
Using a browser allows for quick testing however an FTP client offers more flexibility my personal favourite is FireFTP running on Firefox. It’s a personal taste hence choose one that suits your needs.
Summary
The above shows how easy FileZilla server is to set-up real problem is one of security. Passwords and data are sent unencrypted the next page covers a secure FTP server.
| Ric |