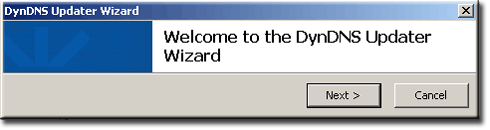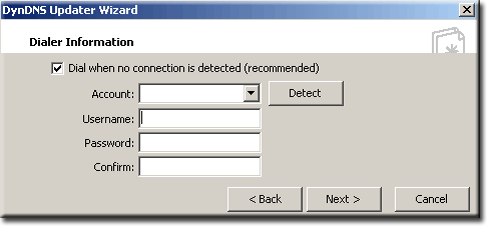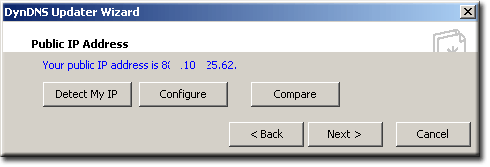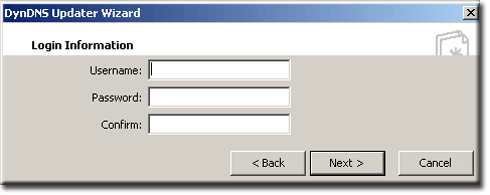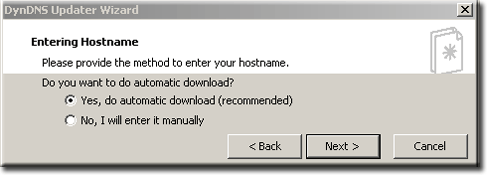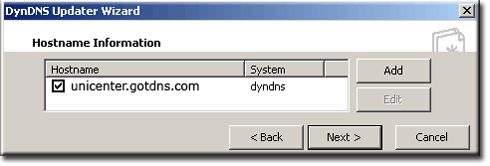Home Web Server: DynDNS Updater
|
Home Web Server: Home | Overview | Single Page Guide | Install | Security | DynDNS Account | DynDNS Updater | Updater portability | Problems |
|
DynDNS Updater |
To have your servers accessible on-line every time you connect to your service provider you need to manually update your IP address at DynDNS. Thankfully others have been down this road and designed utilities that detect when your IP address changes and automatically update your DynDNS account.
This page shows how to install one designed by KanaSolution it is the recommended one at DynDNS. However the version at DynDNS uses a Windows installer and prevents its being installed for portability (USB memory stick). KanaSolution’s site has two versions that can be downloaded, with and without the windows installer. It’s this later version we will be installing.
Download and extract
For the latest version visit KanaSolutions click the download link under Quick Links click DynDNS Updater this takes you to their DynDNS Updater page under features click download link and finally you will get to the downloads page.
- Scroll down the page to Without Setup and click the download image to download the file DynDNS-3.1.0.15.zip
- Save this file to folder Uniform Server.
- Right click on file and select extract all, click Next and Next again.
- This creates a new folder named DynDNS-3.1.0.15 rename it to dyndns_updater
- If you wish to save disk space delete the file DynDNS-3.1.0.15.zip
Pre-Installation
- Connect to the Internet
- You will need your DynDNS details login name and password.
- If you are using a dial-up modem you will need your ISP's login details.
Installation
I have shown the installation steps in detail. Remember we are after a portable installation, step 7 if you need to use it prevents portability.
|
|||||||||
Note 1: Try the using Local Area Network first. Note 2: The next screen only appears if you selected Dial-up |
|||||||||
Note: If you do need to use this option you will not be able to use DynDNS Updater in portable applications. Hence try using Local Area Network first. |
|||||||||
|
|||||||||
Note: You can have up to five free hosts set up at DynDNS when these are download they will all be placed under the group name you entered. |
|||||||||
|
|||||||||
|
|||||||||
|
|||||||||
|
|||||||||
Note: We want a portable installation hence these must not be selected. |
Running the Updater
The updater can be run at any time it is independent of Uniform Server.
How to run
Open the folder dyndns_updater and double click on DynDNS.exe this runs the program and places an icon in the system tray (bottom right of screen). A green square with white tick indicates the updater is working.
Hover over the Icon it displays the current IP address (if it displays 127.0.0.1 connect to the Internet, right click the Icon and force an update by selecting Update IP now)
Note 1: Your firewall will challenge DynDNS.exe access to the Internet always allow access.
Note 2: To view the log file, right click Icon and select Show main window and select the log tab.
How to stop
Right click Icon and select Exit, confirm you wish to stop the program by clicking OK.
Testing
Connect to the Internet, run the updater and your servers.
Type your domain name (host name) into your browser for example www.unicenter.gotdns.com the Uniform Server default logo is displayed.
If you copy your site to folder www and update your browser you will see your index page displayed.
Where to next
The updater is usable however there are a few loose ends to tie up regarding portability and running.
| Ric |