Old:Installing MediaWiki on 3.5 Apollo
<span id="top"></span> <div style="padding:0;margin:0; border-bottom:3px inset #000000">
|
Installing MediaWiki on Uniform Server 3.5-Apollo |
</div>
|
Having decided to move parts of UniCenter over to this Wiki I thought it would be a good idea to learn what a Wiki does. |
To achieve this I downloaded and installed MediaWiki on Uniform Server and hacked it around. This is my first attempt at a Wiki page.
The following instructions show you how to install MediaWiki on a clean version of 3.5-Apollo. It’s a personal server and will not be used online hence no need to change any of Uniform Server’s settings, its locked down and safe to use even when your PC is connected to the Internet.
Preparation
<table border="0" cellpadding="0" cellspacing="0"> <tr> <td valign="top"> Download MediaWiki extract and copy it to folder www details as follows:
- A) Create a new folder named mediawiki (can be any name you like)
- Download the latest version (1.12.0) of MediaWiki and save it to the above folder
- Download site: WikiMedia
- File name: mediawiki-1.12.0.tar.gz
- Unzip the file. Windows cannot do this use something like 7-Zip Portable
- Download site: PortableApps.com
- File name: 7-Zip Portable - Multilingual file archiver and compressor
- Extract mediawiki-1.12.0.tar.gz to current path, creates a new folder<br> mediawiki-1.12.0.tar open this folder B).
- Extract mediawiki-1.12.0.tar to current path, creates a new folder<br> mediawiki-1.12.0 inside this is a second folder mediawiki-1.12.0 containing all the wiki files C).
- Install a new version of Uniform Server 3.5-Apollo
- D) Copy folder mediawiki-1.12.0 C) to folder www (UniServer’s root folder)
- E) Rename mediawiki-1.12.0 to wiki note this makes it easier to type into a browsers address bar.
That completes the preparations.
</td>
<td>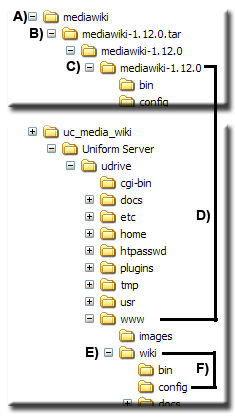 </td>
</tr>
</table>
</td>
</tr>
</table>
Wiki – Installation
<table> <tr> <td>
- Start Uniform Server
- Type the following into your browser address bar: <nowiki>http://localhost/wiki/</nowiki> redirects to installation page.
- Click the link Please set up the wiki first.
- This opens the configuration page scroll down to Site config and fill in the form.
</td>
<td>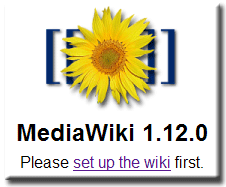 </td>
</tr>
</table>
</td>
</tr>
</table>
Site config <table width="490" border="0" cellpadding="3" cellspacing="1"> <tr bgcolor="#F4F4F4"><td width="150" align="right">Wiki name:</td><td>MPG (whatever you like)</td></tr> <tr bgcolor="#F4F4F4"><td align="right">Contact e-mail:</td><td>admin@localhost</td></tr> <tr bgcolor="#F4F4F4"><td align="right">Language:</td><td>en-English</td></tr> <tr bgcolor="#F4F4F4"><td align="right">Copyright/license: </td><td>(radio button) select No license metadata</td></tr> <tr bgcolor="#F4F4F4"><td align="right">Admin username:</td><td>WikiSysop</td></tr> <tr bgcolor="#F4F4F4"><td align="right">Password:</td><td>(whatever you like)</td></tr> <tr bgcolor="#F4F4F4"><td align="right">Password confirm:</td><td> </td></tr> <tr bgcolor="#F4F4F4"><td align="right">Object caching:</td><td>(radio button) select eAccelerator</td></tr> <tr bgcolor="#F4F4F4"><td align="right">Memcached servers:</td><td>(leave blank)</td></tr> </table>
E-mail, e-mail notification and authentication setup <table width="490" border="0" cellpadding="3" cellspacing="1"> <tr bgcolor="#F4F4F4"><td width="150" align="right">E-mail features (global): </td><td>(radio button) select Disabled</td></tr> <tr bgcolor="#F4F4F4"><td align="right">User-to-user e-mail:</td><td>(radio button) select Disabled</td></tr> <tr bgcolor="#F4F4F4"><td align="right">E-mail notification about changes:</td><td>(radio button) select Disabled</td></tr> <tr bgcolor="#F4F4F4"><td align="right">E-mail address: </td><td>(radio button) select Disabled</td></tr> </table> Database config <table width="490" border="0" cellpadding="3" cellspacing="1"> <tr bgcolor="#F4F4F4"><td width="150" align="right">Database type:</td><td>(radio button) select MySQL</td></tr> <tr bgcolor="#F4F4F4"><td align="right">Database host:</td><td>localhost</td></tr> <tr bgcolor="#F4F4F4"><td align="right">Database name: </td><td>wikidb</td></tr> <tr bgcolor="#F4F4F4"><td align="right">DB username:</td><td>root</td></tr> <tr bgcolor="#F4F4F4"><td align="right">DB password confirm: </td><td>root </td></tr> <tr bgcolor="#F4F4F4"><td align="right">Superuser account:</td><td>tick box </td></tr> <tr bgcolor="#F4F4F4"><td align="right">Superuser name:</td><td>root</td></tr> <tr bgcolor="#F4F4F4"><td align="right">Superuser password:</td><td>root</td></tr> </table> MySQL specific options <table width="490" border="0" cellpadding="3" cellspacing="1"> <tr bgcolor="#F4F4F4"><td width="150" align="right">Database table prefix:</td><td>leave blank</td></tr> <tr bgcolor="#F4F4F4"><td align="right">Storage Engine:</td><td>(radio button) select MyISAM</td></tr> <tr bgcolor="#F4F4F4"><td align="right">Database character set: : </td><td>(radio button) select Backwards-compatible UTF-8</td></tr> </table> Click Install MediaWiki
After creating the database a second page will display, scroll down the page you will see the conformation message
Installation successful! Move the config/LocalSettings.php <br>file to the parent directory, then follow this link to your wiki”
Notes
Note 1: More detail for moving file, also refer to above image F)
- Copy file: LocalSettings.php
- Located in folder: *\Uniform Server\udrive\www\wiki\config
- To folder: *\Uniform Server\udrive\www\wiki
Note 2: Access your wiki by typing the following into your browser address bar:
- <nowiki>http://localhost/wiki/</nowiki> or
- <nowiki>http://localhost/wiki/index.php/Main_Page</nowiki>
Notes 3: To enable image uploads:
- Open file: LocalSettings.php
- Located in folder: *\Uniform Server\udrive\www\wiki
- Change this line: $wgEnableUploads = false;
- To: $wgEnableUploads = true;
| Ric |