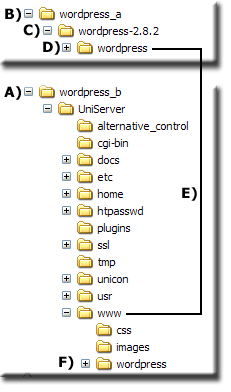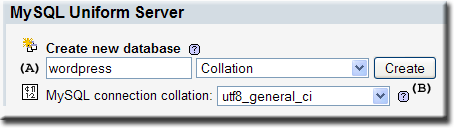Installing WordPress on 5.0-Nano
| Installing WordPress on 5-Nano Series |
Introduction
The following instructions show you how to install WordPress on a clean version of 5-Nano.
WordPress is easy to install on Uniform Server 5-Nano. Do you need a portable version? No problem. Are you new to blogging and want to get a feel for it in your own time and not be embarrassed by making mistakes on-line? Then this page is probably what you are looking for. It shows you how to install WordPress on UniServer, allowing you to explore WordPress’s features, test plugins and widgets.
Pre-Installation 1
|
Install Uniform server
Download WordPress
Copy files to Uniform Server
|
Pre-Installation 2
|
Create a WordPress configuration file.
|
Installation - Create a WordPress Database
Creating the WordPress database is straight forward. The tables are automatically built during installation.
|
Note:
- You can also start phpMyAdmin from Apanel. Start Apanel by typing http://localhost/apanel/ into your browser address bar.
- From Apanel, click on the phpMyAdmin link. (left menu under tools)
Installation
To start the WordPress installation process, type http://localhost/wordpress/wp-admin/install.php into your browser and follow the instructions.
There are two pages to the process as follows:
1) Welcome page requires the following information:
- Blog title: UniCenter Test -- (Choose whatever you like; you can change this later in WordPress)
- Your e-mail: test@ztest.com -- (Any email will; do you can change this later in WordPress)
- Un-Check, "Allow my blog to appear in search engines ..." -- (Not required for testing)
- Click on Install WordPress
2) Success page (I liked the final comment)
Note: username "admin" and generated password "XA6T%h9y*EFE". (The password is random; make this the first thing you change in WordPress)
3) Login and change your WordPress Password
- Click Login
- Enter Username: admin
- Enter Password: XA6T%h9y*EFE - whatever was generated for you
- Dashboard page opens and displays - "Notice: you're using the auto-generated password for your account...."
- Click Yes, Take me to my profile page
- New Password: root66 - Use your own
- Confirm Password: root66 - Type your new password again.
- Click Update Profile
Note: The above is not necessary, however it is nice to have a password you can remember!
Accessing WordPress
| Login to WordPress by typing the following into your browser: | http://localhost/wordpress/wp-login.php |
| To view your Blog type the following into your browser: | http://localhost/wordpress/ |
Permalinks
There are three types of WordPress permalinks (permanent links):
- Default “Ugly” e.g. http://example.com/?page=Number
- Pretty Permalinks "uses mod_rewrite" e.g. http://example.com/year/month/day/post-name
- PATHINFO "include index.php" e.g http://example.com/index.php/yyyy/mm/dd/post-name/
The following example shows how to enable custom permalinks (Pretty Permalinks).
- Log into Wordpress and select Dashboard > Settings > Permalinks
- Click Custom radio button and enter /%postname%/%post_id%/
For a full list of variables check the WordPress Wiki - Click Save Changes
Portability
If you want a portable version of WordPress, copy the folder UniServer and all its content to your USB memory stick. That’s it. Don’t expect fantastic speeds, however it is usable.
Move Servers
One of Uniform Server’s unique features is the capability to run more than one complete server on the same PC. When running a server from a USB memory stick, you can use this to great advantage and prevent server collisions. You will have noticed UniTray’s icon displays a one (meaning standard ports). Moving UniServer increments this digit for each server move. In reality it’s not just a port change but a complete server update. Running server status displays the server characteristics.
Move Servers:
- Assumes a newly extracted server.
- Stop all running Uniform Servers
- Start UniTray: In folder UniServer, double click on Start.exe and the tray icon is created.
- Move servers: Left click tray icon > Advanced > click Move Servers multi-server operation.
- In the pop-up window, at all prompts press enter to accept defaults.
- The tray icon will display 2. If you already use a server with this number repeat steps 4 and 5. each server must have a unique number.
- After moving the servers you can now install WordPress as explained above.
- However before proceeding you need to use the new server ports for installation.
- To find these: Left click tray icon > Server Status
I moved the servers to icon 3, so Apache port = 82 and MySQL port = 3308
At Pre-Installation 2
At pre-instaltion step 2 there is an additional line to change. All four lines that require changing are shown below:
|
1 |
F) Inside the wordpress folder locate the file named: wp-config-sample.php Rename it to: wp-config.php | ||||||||||||||||
|
2 |
After renaming open file in a text editor (such as Notepad) locate the following four lines:
Change the lines as shown in bold:
Save the file. This configuration file is used by WordPress to locate and access the database.. |
To start the WordPress installation process, type http://localhost:82/wordpress/wp-admin/install.php into your browser and follow the instructions.
After installation, access requires the addition of a port number as shown:
- Login to WordPress by typing the following into your browser: http://localhost:82/wordpress/wp-login.php
- To view your Blog type the following into your browser: http://localhost:82/wordpress/
Note: The plugin contains the following code that automatically tracks the MySQL port. There's no need to change the DB_HOST line if using the plugin:
// === Set base path ==========================================================
$path_array = explode("www", dirname( __FILE__ )); // Split pat at www
$base = "$path_array[0]"; // absolute path to ..UniServer/
// ====================================================== End Set base path ===
// === Get MYSQL port =========================================================
// Use port from configuration file - because user can change this file
$file_conf = $base.'usr\\local\\mysql\\my.ini'; // Config file
if ($filearray=file($file_conf)) { // read file into array
foreach ($filearray as $txt) { // scan array for port
if(preg_match("/^\s*port\s*=\s*(\d+)/", $txt,$match)){ // check save matches
$mysql_port = $match[1]; // match found save port number
break; // give up nothing else to do
}
}
}
else { // failed to read file
echo "Cannot read the file";
}
// ===================================================== END Get MySQL Port ===
/** MySQL hostname */
define('DB_HOST', 'localhost:$mysql_port');
|
Plugin
The above instructions are generic allowing you to install the latest version of WordPress.
If you prefer a click and go solution, go to SourceForge
- Under Plugins
- Navigate to sub-folder Uniform Server 5-Nano Plugins
- Download file V56_Wordpress_2_9_2.exe
Save this to folder UniServer; to install, double click on file. WordPress is pre-configured and ready to go. Check out the read me file for more information.
Note: This plugin is intended to quickly get WordPress up and running, allowing you to explore the software. If you intend running a production server, delete the folders installed and perform a manual install. This allows you to tailor WordPress and include any missing modules.
MySQL Security
The above installation guide and associated downloadable plugin are intended to get the application up and running purely for testing.
If you are intending to put the application on line, make sure to read any security advice provided with the application and check providers web site. More importantly, the above installation is an extreme security risk if put online as is. It's imperative that you secure the MySQL server before putting your servers online.
Please read the following page MySQL Security and restrict privileges to any user that has connection access to your server.
Conclusion
WordPress is extremely easy to install on UniServer, if you want to have a go at blogging, give it a spin on your own PC.
If you need more information, pop over to WordPress.org. When you feel confident, get a free blog on WordPress.com.