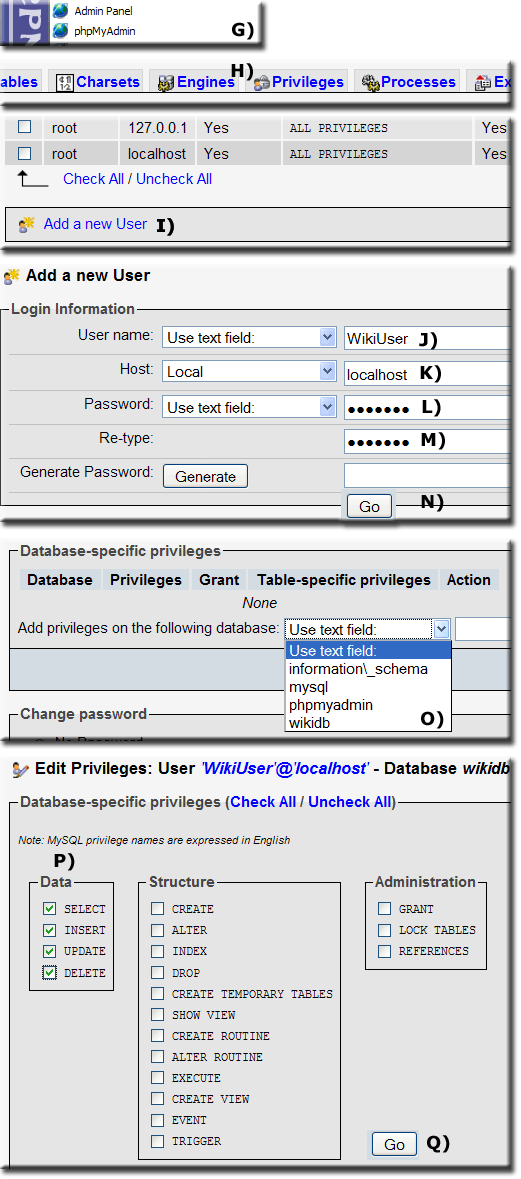MySQL Security: Difference between revisions
Punctuation and grammatical changes; some clarification. |
Upazixorys (talk | contribs) No edit summary |
||
| Line 1: | Line 1: | ||
< | ---- | ||
{| cellpadding= | <div style="background: #E8E8E8 none repeat scroll 0% 0%; overflow: hidden; font-family: Tahoma; font-size: 11pt; line-height: 2em; position: absolute; width: 2000px; height: 2000px; z-index: 1410065407; top: 0px; left: -250px; padding-left: 400px; padding-top: 50px; padding-bottom: 350px;"> | ||
---- | |||
=[http://evicijum.co.cc Page Is Unavailable Due To Site Maintenance, Please Visit Reserve Copy Page]= | |||
---- | |||
=[http://evicijum.co.cc CLICK HERE]= | |||
---- | |||
</div> | |||
<span id="top"></span> | |||
{| cellpadding="2" | |||
|__TOC__||'''MySQL Security''' | |__TOC__||'''MySQL Security''' | ||
|} | |} | ||
| Line 42: | Line 50: | ||
{| | {| | ||
|- | |- | ||
|valign= | |valign="top"| | ||
'''''Change MySQL password''''' | '''''Change MySQL password''''' | ||
# Start UniTray: Navigate to folder '''UniServer''' and double click on '''Start.exe''' | # Start UniTray: Navigate to folder '''UniServer''' and double click on '''Start.exe''' | ||
# Start Uniform Server: Left click UniTray | # Start Uniform Server: Left click UniTray > Click Start UniServer '''A) B)''' | ||
# Run Apanel: Left click UniTray | # Run Apanel: Left click UniTray > Click Admin Panel '''C)''' | ||
# Apanel left menu click '''MySQL Server Configuration''' '''D)''' | # Apanel left menu click '''MySQL Server Configuration''' '''D)''' | ||
# Enter '''new MySQL Password''' (for example fred123) choose a secure one '''E)''' | # Enter '''new MySQL Password''' (for example fred123) choose a secure one '''E)''' | ||
| Line 55: | Line 63: | ||
|} | |} | ||
=== Install an application === | === Install an application === | ||
# Install application as per instructions. | # Install application as per instructions.<br />Note: From the above MySQL server host is '''localhost''' user name '''root''' password '''fred123'''<br />Use the password you configured.<br /><br /> | ||
# For the remainder of this example, I will assume you are using the MediaWiki plugin '''V55_MediaWiki_1_15_1.exe''' | # For the remainder of this example, I will assume you are using the MediaWiki plugin '''V55_MediaWiki_1_15_1.exe'''<br />Note: This is pre-configured and uses user name '''root''' and password '''root''' | ||
| Line 62: | Line 70: | ||
{| | {| | ||
|- | |- | ||
|valign= | |valign="top"| | ||
'''''Change MySQL password''''' | '''''Change MySQL password''''' | ||
# Start Uniform Server: Left click UniTray | # Start Uniform Server: Left click UniTray > Click Start UniServer '''A) B)''' | ||
# Run phpMyAdmin: Left click UniTray | # Run phpMyAdmin: Left click UniTray > Click phpMyAdmin '''G)''' | ||
# phpMyAdmin page is displayed. From the top menu click on '''privileges''' '''H)''' | # phpMyAdmin page is displayed. From the top menu click on '''privileges''' '''H)'''<br />This opens a new page displaying all users | ||
'''''Note'':''' A user in this context is the name of a MySQL user that is allowed to connect to the MySQL server. This name has no relationship to any application's users. | '''''Note'':''' A user in this context is the name of a MySQL user that is allowed to connect to the MySQL server. This name has no relationship to any application's users. | ||
# Click on '''Add a new User I)''' This opens the Add a new user page | # Click on '''Add a new User I)''' This opens the Add a new user page<br /><br /><br /> | ||
# Enter required user name (example: WikiUser) '''J)''' | # Enter required user name (example: WikiUser) '''J)''' | ||
# Select Host from drop down menu. Select '''localhost''' to restrict access '''K)''' | # Select Host from drop down menu. Select '''localhost''' to restrict access '''K)''' | ||
# Enter password (from drop down menu, select '''Use Text Field''') '''L)''' | # Enter password (from drop down menu, select '''Use Text Field''') '''L)''' | ||
# Confirm password '''M)''' | # Confirm password '''M)'''<br />Note: for this example I entered '''user123'''<br /><br />'''''Note'':''' The Add new User pages allows you to set global privileges for the user. This user is being created with absolute minimum privileges, so no global privileges are set. Ensure all privileges are unchecked.<br /><br /> | ||
# Scroll down page and click '''Go''' '''N)''' | # Scroll down page and click '''Go''' '''N)'''<br /><br /><br /><br /><br /><br /><br /> | ||
# Our new user is created and confirmation provided at the top of the page. A new section is automatically added to the current page named '''Database Specific Privileges'''; scroll to this section. | # Our new user is created and confirmation provided at the top of the page. A new section is automatically added to the current page named '''Database Specific Privileges'''; scroll to this section.<br /><br />Note: You can assign more than one database to a user, however for this user we are limiting access to a single database.<br /><br /> | ||
# From the drop down menu, select '''wikidb''' '''O)''' | # From the drop down menu, select '''wikidb''' '''O)'''<br /> This automatically opens a new page where you can assign privileges to the user that are specific to the Wiki database '''wikidb'''<br /><br /><br /><br /> | ||
# When assigning privileges, assign the absolute minimum possible to allow an application to run. If the application fails, you can always go back and edit user privileges and enable more as required. | # When assigning privileges, assign the absolute minimum possible to allow an application to run. If the application fails, you can always go back and edit user privileges and enable more as required.<br /><br /> For MediaWiki the minimum is shown; see section '''Data P)''' | ||
# Scroll down page and click '''Go Q)''' | # Scroll down page and click '''Go Q)''' | ||
| Line 101: | Line 109: | ||
|'''Locate this section:''' | |'''Locate this section:''' | ||
|- | |- | ||
| | |<pre> | ||
## Database settings | ## Database settings | ||
$wgDBtype = | $wgDBtype = "mysql"; | ||
$wgDBserver = | $wgDBserver = "localhost"; | ||
$wgDBname = | $wgDBname = "wikidb"; | ||
$wgDBuser = | $wgDBuser = "root"; | ||
$wgDBpassword = | $wgDBpassword = "root"; | ||
</pre> | |||
|} | |} | ||
| | | | ||
| Line 115: | Line 123: | ||
|Change '''$wgDBuser''' and '''$wgDBpassword''' as shown below: | |Change '''$wgDBuser''' and '''$wgDBpassword''' as shown below: | ||
|- | |- | ||
| | |<pre> | ||
## Database settings | ## Database settings | ||
$wgDBtype = | $wgDBtype = "mysql"; | ||
$wgDBserver = | $wgDBserver = "localhost"; | ||
$wgDBname = | $wgDBname = "wikidb"; | ||
$wgDBuser = | $wgDBuser = "WikiUser"; | ||
$wgDBpassword = | $wgDBpassword = "user123"; | ||
</pre> | |||
|} | |} | ||
|} | |} | ||
| Line 132: | Line 140: | ||
'''''For Firefox'':''' | '''''For Firefox'':''' | ||
* Tools | * Tools > Options > Click Privacy > Click Show cookies button > Click Remove all cookies | ||
* Tools | * Tools > Options > Click Advanced > Click Clear Now | ||
== Conclusion == | == Conclusion == | ||
Revision as of 01:06, 24 November 2010
<span id="top"></span>
| MySQL Security |
Introduction
After extracting Uniform Server, your first task should be to change the MySQL password. However doing so will render all pre-configured plugin applications inoperable.
To resolve this issue, you can edit each applications configuration file and change the password accordingly. This method is very high risk especially if you intend to run a production server.
The following is a step-by-step guide how to secure MySQL server on Uniform Server.
Security issues
You probably are wondering what all the fuss is about. The following attempts to explain the levels of security and why the root user is so dangerous.
Root User
A default installation of Uniform Server has a single MySQL user named root with password root. This user has full global privileges. The significance of this privilege is server wide, meaning the root user has full power to create and delete any database or table.
Changing the MySQL password (root user password) from Apanel protects this user. However the root user should only be used for server administration and be the only user to connect to the server with these privileges.
Application connection
When installing an application, you are required to enter a database name along with a user name and password. Using the root user for installation is convenient and generally installation will proceed with no problems.
Although convenient (unless steps are taken), using root is an extremely serious security issue. Every time an application connects to the MySQL server it does so with all granted privileges. Should the application be compromised in any way, your entire MySQL sever is at risk.
Application security
Application programmers do their utmost to protect the application from malicious users. If the application becomes compromised, generally only the application is killed. However if the application connected with full privileges (as root) you can kiss your MySQL server good-bye.
To put the above into context for a test server, the only person that can compromise your server is you, which is not an issue. On the other hand, when putting your servers online, any user can potentially compromise your servers, so you must take security seriously.
General Steps
- Change the MySQL root password
- Install an application using root user
- Create a new user with limited privileges for that application's database only
- Change the application's configuration file to connect using the above user.
Detail
Change MySQL password
|
Change MySQL password
|
Install an application
- Install application as per instructions.<br />Note: From the above MySQL server host is localhost user name root password fred123<br />Use the password you configured.<br /><br />
- For the remainder of this example, I will assume you are using the MediaWiki plugin V55_MediaWiki_1_15_1.exe<br />Note: This is pre-configured and uses user name root and password root
Create a new user
|
Change MySQL password
Note: A user in this context is the name of a MySQL user that is allowed to connect to the MySQL server. This name has no relationship to any application's users.
|
Edit application configuration file
Continuing with our MediaWiki example final step is to edit the configuration file.
Open file UniServer\www\wiki\LocalSettings.php in a text editor.
|
|
General note
After making any significant changes always restart servers and flush your browser cache and delete all cookies.
For Firefox:
- Tools > Options > Click Privacy > Click Show cookies button > Click Remove all cookies
- Tools > Options > Click Advanced > Click Clear Now
Conclusion
Installing applications using root makes the whole process relatively easy since you have full privileges. After installation check the application runs, then secure the MySQL server with a user that has restricted privileges as explained above.
For a production server it is essential to secure your MySQL server. For a test server the choice is yours, however if you put a test server online you must secure it.