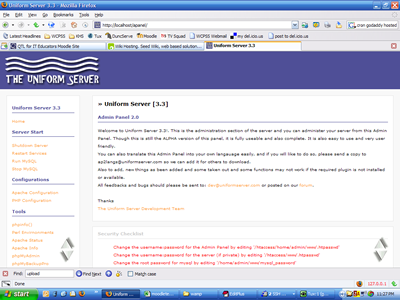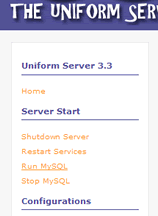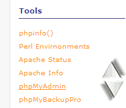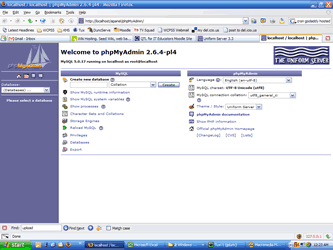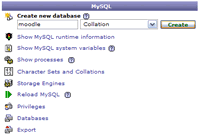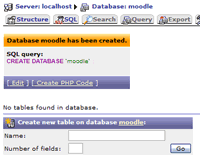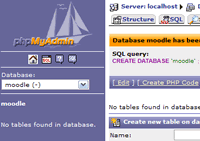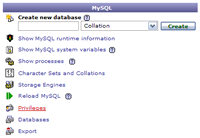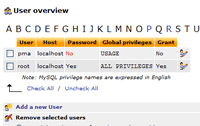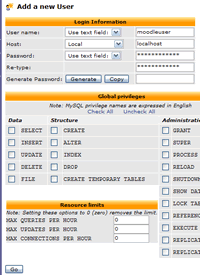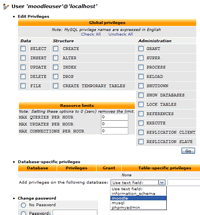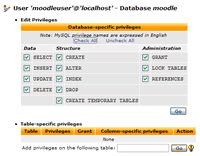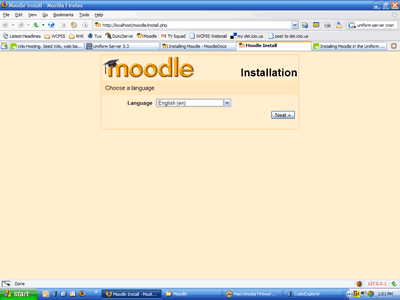Installing Moodle: Difference between revisions
Earlier versions note. |
|||
| (One intermediate revision by the same user not shown) | |||
| Line 1: | Line 1: | ||
'''Note: the following contents are for earlier versions, but still relevant.''' | |||
This tutorial assumes three things: | This tutorial assumes three things: | ||
| Line 5: | Line 6: | ||
1. You've downloaded The Uniform Server and it's working correctly | 1. You've downloaded The Uniform Server and it's working correctly | ||
2. You've downloaded the '''Latest Stable Branch''' of Moodle from http://download.moodle.org/ | 2. You've downloaded the '''Latest Stable Branch''' of Moodle from [http://download.moodle.org/ http://download.moodle.org/] | ||
3. You've unzipped (extracted) your download into the www folder of The Uniform Server so that the files are located in W:\www\moodle\ | 3. You've unzipped (extracted) your download into the www folder of The Uniform Server so that the files are located in W:\www\moodle\ | ||
If you've met all of the above requirements, just double click the Server_Start.bat file. This is where the magic happens! | If you've met all of the above requirements, just double click the Server_Start.bat file. This is where the magic happens! | ||
You may receive a warning here, just okay the pop up box and move on. You should now see the Uniform Server Admin Panel. | |||
[[Image:Usapanel.png]] | |||
Apache is now running, now we just need to start the MySQL server and we've got the minimum requirements to run Moodle. So, choose to Run MySQL: | Apache is now running, now we just need to start the MySQL server and we've got the minimum requirements to run Moodle. So, choose to Run MySQL: | ||
[[Image:Startmysql.gif]] | |||
This should now bring you to a confirmation page that tells you MySQL started correctly. Now we need to create a database to use with Moodle. So, we'll take the easy way out and use phpMyAdmin (Under Tools) to create the database and user for the database.<br /><br /> | |||
[[Image:Phpmyadmin.gif]] | |||
[[Image:Phpmyadmin2.gif]] | |||
Now according to the official documentation at http://docs.moodle.org/en/Installing_Moodle in your database system along with a special user (eg "moodleuser") that has access to that database (and that database only). You could use the "root" user if you wanted to for a test server, but this is not recommended for a production system: if hackers manage to discover the password then your whole database system would be at risk, rather than just one database. | Now according to the official documentation at http://docs.moodle.org/en/Installing_Moodle in your database system along with a special user (eg "moodleuser") that has access to that database (and that database only). You could use the "root" user if you wanted to for a test server, but this is not recommended for a production system: if hackers manage to discover the password then your whole database system would be at risk, rather than just one database. | ||
So, we'll use the phpMyAdmin to: | So, we'll use the phpMyAdmin to: | ||
'''Step 1: Create a new database''' | |||
Type "moodle" in the '''Create new database''' field and click "'''Create'''". You should get a confirmation screen like the one below. | |||
[[Image:Moodledb.gif]] | |||
[[Image:Dbcreated.gif]] | |||
'''Step 2: Create a database user for the moodle database only.''' | |||
Click on the home button so we can choose the "Privileges" section to create our new user and assign him privileges to the moodle database. | |||
[[Image:Gohome.gif]] | |||
[[Image:Privileges.gif]] | |||
'''Step 3: Add a new User''' | |||
Let's call this new user "moodleuser". <br />Use the drop down menu to allow him use only to Local (localhost) and type a password for moodleuser. Press '''Go''' on the bottom of the screen to continue. | |||
[[Image:Addanewuser.gif]] | |||
[[Image:Moodleuser.gif]] | |||
'''Step 4: Assign User privileges to the database''' | |||
Choose the "moodle" database from the "Add privileges to the following database" drop down menu. Click on "Check All" to assign all privileges to the moodle database and press '''Go''' to continue. | |||
[[Image:Addprivilegesdb.gif]] | |||
[[Image:Dbprivileges.gif]] | |||
You should then receive a confirmation screen. You can close phpMyAdmin now. | |||
'''Step 5: Run the Moodle install''' | |||
Direct your browser to http://localhost/moodle/. | |||
Time to start configuring Moodle! | |||
[[Image:Moodleinstall.gif]] | |||
Any additional guidance from this point forward would be best found in the forums at http://moodle.org/ | Any additional guidance from this point forward would be best found in the forums at http://moodle.org/ | ||
| Line 54: | Line 88: | ||
[[Category: | [[Category: Applications]] | ||
Latest revision as of 10:27, 22 June 2013
Note: the following contents are for earlier versions, but still relevant.
This tutorial assumes three things:
1. You've downloaded The Uniform Server and it's working correctly
2. You've downloaded the Latest Stable Branch of Moodle from http://download.moodle.org/
3. You've unzipped (extracted) your download into the www folder of The Uniform Server so that the files are located in W:\www\moodle\
If you've met all of the above requirements, just double click the Server_Start.bat file. This is where the magic happens!
You may receive a warning here, just okay the pop up box and move on. You should now see the Uniform Server Admin Panel.
Apache is now running, now we just need to start the MySQL server and we've got the minimum requirements to run Moodle. So, choose to Run MySQL:
This should now bring you to a confirmation page that tells you MySQL started correctly. Now we need to create a database to use with Moodle. So, we'll take the easy way out and use phpMyAdmin (Under Tools) to create the database and user for the database.
Now according to the official documentation at http://docs.moodle.org/en/Installing_Moodle in your database system along with a special user (eg "moodleuser") that has access to that database (and that database only). You could use the "root" user if you wanted to for a test server, but this is not recommended for a production system: if hackers manage to discover the password then your whole database system would be at risk, rather than just one database.
So, we'll use the phpMyAdmin to:
Step 1: Create a new database
Type "moodle" in the Create new database field and click "Create". You should get a confirmation screen like the one below.
Step 2: Create a database user for the moodle database only.
Click on the home button so we can choose the "Privileges" section to create our new user and assign him privileges to the moodle database.
Step 3: Add a new User
Let's call this new user "moodleuser".
Use the drop down menu to allow him use only to Local (localhost) and type a password for moodleuser. Press Go on the bottom of the screen to continue.
Step 4: Assign User privileges to the database
Choose the "moodle" database from the "Add privileges to the following database" drop down menu. Click on "Check All" to assign all privileges to the moodle database and press Go to continue.
You should then receive a confirmation screen. You can close phpMyAdmin now.
Step 5: Run the Moodle install
Direct your browser to http://localhost/moodle/.
Time to start configuring Moodle!
Any additional guidance from this point forward would be best found in the forums at http://moodle.org/
Happy Moodlin'!