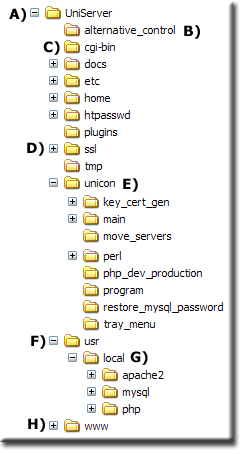5.0-Nano: Install and Run: Difference between revisions
(New page: {{Nav 5.0-Nano}} '''''5.0-Nano Installation and run guide''''' With the release of 5.0-Nano you have a single installation option and two operation modes. Unpack and run either as a stand...) |
m (Text replace - "projects/uniformserver" to "projects/miniserver") |
||
| (7 intermediate revisions by 3 users not shown) | |||
| Line 2: | Line 2: | ||
'''''5.0-Nano Installation and run guide''''' | '''''5.0-Nano Installation and run guide''''' | ||
Uniform Server 5.0-Nano has a single installation option: '''extract to any folder''', and two operation modes, either as a '''standard program''' or '''service'''. | |||
Portability is nothing more complex than copying folder UniServer to where you want to run the servers. That includes any hard drive or USB memory stick. | '''Portability''' is nothing more complex than '''copying folder UniServer''' to where you want to run the servers. That includes any hard drive or USB memory stick. | ||
Can’t run UniServer because it clashes with an existing server | Can’t run UniServer because it clashes with an existing server? Three mouse clicks and a few key presses reconfigures the server allowing it to coexist with an existing host server. | ||
Uniform Server tries not to impose any restrictions hence has numerous user configurable features allowing you to tailor the servers. This page explores some of these after first covering the basics. | Uniform Server tries not to impose any restrictions, hence has numerous user configurable features allowing you to tailor the servers. This page explores some of these after first covering the basics. | ||
== Download == | == Download == | ||
Download Uniform Server 5. | Download Uniform Server 5.*-Nano from [https://sourceforge.net/projects/miniserver/files/ Sourceforge] choose either '''UniServer5_*.exe''' or '''UniServer5_*.zip'''. The .exe is a self-extracting 7-zip archive, and is much smaller. | ||
For 5.0, 5.1, 5.2 and 5.3 there are two parallel versions, the main difference being the version of PHP: | |||
* UniServer5_0.exe or UniServer5_0.zip - PHP 5.2.10 | |||
* UniServer5_1.exe or UniServer5_1.zip - PHP 5.3.0 | |||
* UniServer5_2.exe or UniServer5_2.zip - PHP 5.2.11 --- See [[5.3-Nano: Introduction | supplementary section]] for details | |||
* UniServer5_3.exe or UniServer5_3.zip - PHP 5.3.0 --- See [[5.3-Nano: Introduction | supplementary section]] for details. | |||
Note versions 5.4 and 5.5 use PHP version 5.3.1 | |||
* UniServer5_4.exe or UniServer5_2.zip - PHP 5.2.11 --- See [[5.3-Nano: Introduction | supplementary section]] for details | |||
* UniServer5_5.exe or UniServer5_2.zip - PHP 5.2.11 --- '''''New''''' See [[5.3-Nano: Introduction | supplementary section]] for details | |||
'''''[[#top | Top]]''''' | '''''[[#top | Top]]''''' | ||
| Line 19: | Line 29: | ||
|- | |- | ||
|valign="top"| | |valign="top"| | ||
# Save ''' | === Install and run === | ||
# Double click ''' | # Save '''UniServer5_*.exe''' to any folder. | ||
# Navigate to folder '''UniServer''' '''A)''' | # Double click '''UniServer5_*.exe'''. It's a self-extracting archive and unpacks to the current folder (where you saved the file).<br />''Note'': The exe '''does not''' install anything to the registry or other areas of a PC. It just creates folder UniServer and extracts all folders and files to this folder. | ||
# Run ( | # Navigate to folder '''UniServer''' '''A)'''. | ||
# Left click on the tray icon, and click on '''Start UniServer''' (top menu) | # Run (double click on) '''Start.exe'''. This starts Unitray. | ||
# Left click on the tray icon, and click on '''Start UniServer''' (top menu), which starts both Apache and MySQL servers. | |||
# If not already running your browser will automatically start and display '''Intro page''' | # If not already running, your browser will automatically start and display '''Intro page'''. | ||
# Stop the servers. Left click on the tray icon, and click on '''Stop UniServer''' (second menu item) | # Stop the servers. Left click on the tray icon, and click on '''Stop UniServer''' (second menu item). | ||
'''''Note 1'':''' | '''''Note 1'':''' | ||
When the servers are run or stopped you will be challenged by your firewall always '''''ALLOW ACCESS''''' to the Internet even when running the servers locally for development. | When the servers are run or stopped you will be challenged by your firewall: always '''''ALLOW ACCESS''''' to the Internet even when running the servers locally for development. | ||
'''''Note 2'':''' | '''''Note 2'':''' | ||
The Web root folder '''H)''' UniServer\'''www''' contains example pages (intro page). With the exception of file '''.htaccess''' delete its content and copy your Web site (folders and pages) to this folder. To view your web site run the servers and type '''<nowiki>http://localhost</nowiki>''' into your browser. | The Web root folder '''H)''' UniServer\'''www''' contains example pages (intro page). With the exception of file '''.htaccess''', delete its content and copy your Web site (folders and pages) to this folder. To view your web site, run the servers and type '''<nowiki>http://localhost</nowiki>''' into your browser. | ||
'''''Note 3'':''' | '''''Note 3'':''' | ||
The server is fully portable | The server is fully portable. For example, copy folder '''UniServer''' '''A)''' and all its content to a USB stick and run the servers from there. | ||
'''''Note 4'':''' | '''''Note 4'':''' | ||
Run as a service | Run as a service. At step 5, '''right''' click and use the top menu to install and run as a service. Use the second menu item to stop and uninstall services. | ||
| | | | ||
[[Image:Structure_nano_1.gif]] | [[Image:Structure_nano_1.gif]] | ||
|} | |} | ||
==== Run as a Service (Vista and W7) ==== | |||
==== Method 1 ==== | |||
The simplest way of getting UniServer up and working on Windows 7 and I presume the same will apply for Vista is by doing as follows. | |||
# Go to folder '''UniServer''' folder. | |||
# Right click on '''Start.exe''' and select '''Run as administrator'''. | |||
# Right click on the system tray icon '''UniTray''' and select Install and run all services. | |||
After a couple of seconds Apache and Mysql should now run as expected. | |||
==== Method 2 ==== | |||
If you really want to be lazy and are happy to always grant UniServer '''Run as administrator''' privileges then use the following method: | |||
# In folder UniServer right click on '''Start.exe''' and choose '''Properties''' | |||
# Click the '''compatibility tab'''. | |||
# Tick the box '''Run this program as administrator'''. | |||
Now in future you can just run '''Start.exe''' as normal by double clicking it and it will always automatically be run as an administrator. | |||
'''''Note'':''' You only need to perform the above if you want to install Apache and MySQL as a service. | |||
If you want to just use them as a normal program then there is no issue and you don't need to run as administrator, you can just choose to run them as standard programs by left clicking on the system tray icon (UniTray) and selecting 'Start Uniserver'. | |||
'''''[[#top | Top]]''''' | '''''[[#top | Top]]''''' | ||
=== | === Putting the Server on-line === | ||
To allow '''Internet''' or Intranet access edit file '''.htaccess''' located in the root folder '''www''' '''H)''': | To allow '''Internet''' or Intranet access, edit file '''.htaccess''' located in the root folder '''www''' '''H)''': | ||
{| | {| | ||
|- | |- | ||
| Line 73: | Line 105: | ||
'''''Note 1'':''' | '''''Note 1'':''' | ||
After saving the file no need to restart server | After saving the file, there's no need to restart server. Changes are automatically picked-up by Apache, and your servers are now on-line. | ||
'''''Note 2'':''' | '''''Note 2'':''' | ||
The Secure Web root folder '''D)''' UniServer\'''ssl''' contains example pages that will be encrypted when served. With the exception of file '''.htaccess''' delete its content and copy your Secure Web site (folders and pages) to this folder. You need to enable SSL for pages to be served from this folder. | The Secure Web root folder '''D)''' UniServer\'''ssl''' contains example pages that will be encrypted when served. With the exception of file '''.htaccess''', delete its content and copy your Secure Web site (folders and pages) to this folder. You need to [[5.0-Nano:_Install_and_Run#Enable_SSL|enable SSL]] for pages to be served from this folder. | ||
'''''Note 3'':''' | |||
If you experience difficulties in accessing your server from the Internet, check out [[5.0-Nano: Known Issues#Server not accessible from Internet | '''this section''']]. | |||
Also check out the [[5.0-Nano: DtDNS | '''DtDNS page''']] for a free domain name and how to resolve a dynamic IP address. | |||
'''''[[#top | Top]]''''' | '''''[[#top | Top]]''''' | ||
=== Enable SSL === | === Enable SSL === | ||
Before serving encrypted pages the server requires a certificate and key. These are created by running a script as follows: | Before serving encrypted pages, the server requires a certificate and key. These are created by running a script as follows: | ||
'''Left click tray icon > Advanced > click "Server Certificate and Key Generator"''' | |||
''' | * You are prompted for three pieces of information (CN, OU and O); press enter to accept the defaults. | ||
* For Apache to pick-up the new configuration, '''Restart the servers''' | |||
To view your secure web site, run the servers and type '''<nowiki>https://localhost</nowiki>''' into your browser. | |||
To view your secure web site run the servers and type '''<nowiki>https://localhost</nowiki>''' into your browser. | |||
'''''Note'':''' The script can also be run from Apanel. | '''''Note'':''' The script can also be run from Apanel. | ||
| Line 96: | Line 134: | ||
'''''[[#top | Top]]''''' | '''''[[#top | Top]]''''' | ||
=== | === Putting the SSL Server on-line === | ||
To allow '''Internet''' or Intranet access edit file '''.htaccess''' located in the SSL root folder '''D)''': | To allow '''Internet''' or Intranet access, edit file '''.htaccess''' located in the SSL root folder '''D)''': | ||
UniServer\ssl\'''.htaccess''' | UniServer\ssl\'''.htaccess''' | ||
{| | {| | ||
|- | |- | ||
| Line 121: | Line 158: | ||
|} | |} | ||
'''''[[#top | Top]]''''' | '''''[[#top | Top]]''''' | ||
== Move Servers == | == Move Servers == | ||
One of Uniform Server’s unique features is the capability to run more than one complete server on the same PC. When running a server from a USB memory stick you can use this to great advantage and prevent server clashes. You will have noticed UniTray’s icon displays one (meaning standard ports). Moving UniServer increments this digit and so on for each server move. In reality it’s not just a port change but a complete server update | One of Uniform Server’s unique features is the capability to run more than one complete server on the same PC. When running a server from a USB memory stick, you can use this to great advantage and prevent server clashes. You will have noticed UniTray’s icon displays one (meaning standard ports). Moving UniServer increments this digit and so on for each server move. In reality, it’s not just a port change but a complete server update. Running '''server status''' displays the server characteristics. | ||
'''''Move Servers'':''' | '''''Move Servers'':''' | ||
# '''Stop all''' running Uniform Servers | # '''Stop all''' running Uniform Servers | ||
# Start UniTray | # Start UniTray: In folder UniServer, double click on '''Start.exe''' creating the tray icon. | ||
# Move servers | # Move servers: Left click '''tray icon > Advanced > click Move Servers multi-server operation'''. | ||
# In the pop-up window at '''all''' prompts '''press enter''' to accept defaults. | # In the pop-up window at '''all''' prompts '''press enter''' to accept defaults. | ||
# The tray icon will display 2, if you already use a server with this number '''repeat steps 3 and 4''' each server must have a '''unique number'''. | # The tray icon will display 2, if you already use a server with this number '''repeat steps 3 and 4''' each server must have a '''unique number'''. | ||
| Line 135: | Line 173: | ||
The first time you move the servers, the ports will have the following values: Apache port = 81 and MySQL port = 3307 | |||
* | * To access the index page, add the port as shown: '''<nowiki>http://localhost:81/</nowiki>''' | ||
* When installing new scripts, MySQL server | * When installing new scripts, MySQL server host will be: '''localhost:3307''' | ||
Confused | Confused? No problem. Take a look at these two pages. They provide real applications and hopefully will clarify any issues: | ||
* [[Installing Joomla on 5.0-Nano | Installing Joomla]] | * [[Installing Joomla on 5.0-Nano | Installing Joomla]] | ||
| Line 148: | Line 186: | ||
'''''[[#top | Top]]''''' | '''''[[#top | Top]]''''' | ||
== Web Root Folders == | == Web Root Folders == | ||
There are two Web Root folders “www” and “ssl” Folder www is where you place your web site | There are two Web Root folders, “www” and “ssl”. Folder www is where you place your regular web site. Pages served from this folder are not encrypted. Any sites or pages you want served encrypted are placed in folder ssl. | ||
* '''www''' uses standard port 80 (on Unix systems this folder is generally named '''htdocs''') | * '''www''' uses standard port 80 (on Unix systems this folder is generally named '''htdocs''') | ||
| Line 159: | Line 197: | ||
# [[Home Web Server: Install | Home Web Server]] - Provides details for running a server | # [[Home Web Server: Install | Home Web Server]] - Provides details for running a server | ||
# [[New Users: Quick Install Guide 3.5 | # [[New Users: Quick Install Guide|3.5 Quick Install Guide]] - Worth a read | ||
'''''[[#top | Top]]''''' | '''''[[#top | Top]]''''' | ||
== Summary == | == Summary == | ||
Although UniServer has significantly changed it remains easy to use. | Although UniServer has significantly changed, it still remains easy to use. | ||
A central control architecture reduces complexity and adds more flexibility. | |||
This flexibility and control are covered on the next page [[5.0-Nano: Control | '''Control and Alternative control''']]. | |||
'''''[[#top | Top]]''''' | '''''[[#top | Top]]''''' | ||
Latest revision as of 16:08, 17 October 2012
|
5-Nano: Introduction | Install and Run | Control | DtDNS | Cron| Security features | Enable SSL | Multi-Servers | Perl | UniTray | Security and passwords | Known Issues | Support
|
|
5.0-Nano Installation and run guide
Uniform Server 5.0-Nano has a single installation option: extract to any folder, and two operation modes, either as a standard program or service.
Portability is nothing more complex than copying folder UniServer to where you want to run the servers. That includes any hard drive or USB memory stick.
Can’t run UniServer because it clashes with an existing server? Three mouse clicks and a few key presses reconfigures the server allowing it to coexist with an existing host server.
Uniform Server tries not to impose any restrictions, hence has numerous user configurable features allowing you to tailor the servers. This page explores some of these after first covering the basics.
Download
Download Uniform Server 5.*-Nano from Sourceforge choose either UniServer5_*.exe or UniServer5_*.zip. The .exe is a self-extracting 7-zip archive, and is much smaller.
For 5.0, 5.1, 5.2 and 5.3 there are two parallel versions, the main difference being the version of PHP:
- UniServer5_0.exe or UniServer5_0.zip - PHP 5.2.10
- UniServer5_1.exe or UniServer5_1.zip - PHP 5.3.0
- UniServer5_2.exe or UniServer5_2.zip - PHP 5.2.11 --- See supplementary section for details
- UniServer5_3.exe or UniServer5_3.zip - PHP 5.3.0 --- See supplementary section for details.
Note versions 5.4 and 5.5 use PHP version 5.3.1
- UniServer5_4.exe or UniServer5_2.zip - PHP 5.2.11 --- See supplementary section for details
- UniServer5_5.exe or UniServer5_2.zip - PHP 5.2.11 --- New See supplementary section for details
Quick Start
Install and run
Note 1: When the servers are run or stopped you will be challenged by your firewall: always ALLOW ACCESS to the Internet even when running the servers locally for development. Note 2: The Web root folder H) UniServer\www contains example pages (intro page). With the exception of file .htaccess, delete its content and copy your Web site (folders and pages) to this folder. To view your web site, run the servers and type http://localhost into your browser. Note 3: The server is fully portable. For example, copy folder UniServer A) and all its content to a USB stick and run the servers from there. Note 4: Run as a service. At step 5, right click and use the top menu to install and run as a service. Use the second menu item to stop and uninstall services. |
Run as a Service (Vista and W7)
Method 1
The simplest way of getting UniServer up and working on Windows 7 and I presume the same will apply for Vista is by doing as follows.
- Go to folder UniServer folder.
- Right click on Start.exe and select Run as administrator.
- Right click on the system tray icon UniTray and select Install and run all services.
After a couple of seconds Apache and Mysql should now run as expected.
Method 2
If you really want to be lazy and are happy to always grant UniServer Run as administrator privileges then use the following method:
- In folder UniServer right click on Start.exe and choose Properties
- Click the compatibility tab.
- Tick the box Run this program as administrator.
Now in future you can just run Start.exe as normal by double clicking it and it will always automatically be run as an administrator.
Note: You only need to perform the above if you want to install Apache and MySQL as a service.
If you want to just use them as a normal program then there is no issue and you don't need to run as administrator, you can just choose to run them as standard programs by left clicking on the system tray icon (UniTray) and selecting 'Start Uniserver'.
Putting the Server on-line
To allow Internet or Intranet access, edit file .htaccess located in the root folder www H):
| 1) Locate these lines: | 2) Disable local only access by commenting each line with an hash "#" as shown | |
Order Deny,Allow Deny from all Allow from 127.0.0.1 |
|
#Order Deny,Allow #Deny from all #Allow from 127.0.0.1 |
Note 1:
After saving the file, there's no need to restart server. Changes are automatically picked-up by Apache, and your servers are now on-line.
Note 2:
The Secure Web root folder D) UniServer\ssl contains example pages that will be encrypted when served. With the exception of file .htaccess, delete its content and copy your Secure Web site (folders and pages) to this folder. You need to enable SSL for pages to be served from this folder.
Note 3:
If you experience difficulties in accessing your server from the Internet, check out this section.
Also check out the DtDNS page for a free domain name and how to resolve a dynamic IP address.
Enable SSL
Before serving encrypted pages, the server requires a certificate and key. These are created by running a script as follows:
Left click tray icon > Advanced > click "Server Certificate and Key Generator"
- You are prompted for three pieces of information (CN, OU and O); press enter to accept the defaults.
- For Apache to pick-up the new configuration, Restart the servers
To view your secure web site, run the servers and type https://localhost into your browser.
Note: The script can also be run from Apanel.
Putting the SSL Server on-line
To allow Internet or Intranet access, edit file .htaccess located in the SSL root folder D):
UniServer\ssl\.htaccess
| 1) Locate these lines: | 2) Disable local only access by commenting each line with an hash "#" as shown | |
Order Deny,Allow Deny from all Allow from 127.0.0.1 |
|
#Order Deny,Allow #Deny from all #Allow from 127.0.0.1 |
Move Servers
One of Uniform Server’s unique features is the capability to run more than one complete server on the same PC. When running a server from a USB memory stick, you can use this to great advantage and prevent server clashes. You will have noticed UniTray’s icon displays one (meaning standard ports). Moving UniServer increments this digit and so on for each server move. In reality, it’s not just a port change but a complete server update. Running server status displays the server characteristics.
Move Servers:
- Stop all running Uniform Servers
- Start UniTray: In folder UniServer, double click on Start.exe creating the tray icon.
- Move servers: Left click tray icon > Advanced > click Move Servers multi-server operation.
- In the pop-up window at all prompts press enter to accept defaults.
- The tray icon will display 2, if you already use a server with this number repeat steps 3 and 4 each server must have a unique number.
- After moving the servers you need to use the new ports to either access server pages or to install new scripts.
- To find these: Left click tray icon > Server Status
The first time you move the servers, the ports will have the following values: Apache port = 81 and MySQL port = 3307
- To access the index page, add the port as shown: http://localhost:81/
- When installing new scripts, MySQL server host will be: localhost:3307
Confused? No problem. Take a look at these two pages. They provide real applications and hopefully will clarify any issues:
Web Root Folders
There are two Web Root folders, “www” and “ssl”. Folder www is where you place your regular web site. Pages served from this folder are not encrypted. Any sites or pages you want served encrypted are placed in folder ssl.
- www uses standard port 80 (on Unix systems this folder is generally named htdocs)
- ssl uses standard port 443
Note: Moving the servers increments these ports, invalid ports are skipped
Related Information
- Home Web Server - Provides details for running a server
- 3.5 Quick Install Guide - Worth a read
Summary
Although UniServer has significantly changed, it still remains easy to use.
A central control architecture reduces complexity and adds more flexibility.
This flexibility and control are covered on the next page Control and Alternative control.