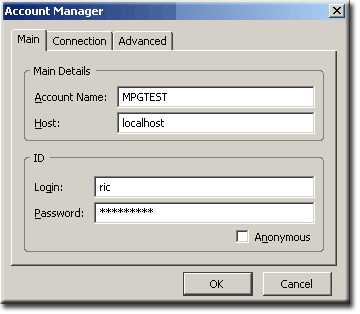SlimFTPd: Clients: Difference between revisions
(New page: <span id="top"></span> <div style="padding:0;margin:0; border-bottom:3px inset #000000"> {| | MPG UniCenter || SlimFTPd: Home | [[Sli...) |
(No difference)
|
Revision as of 16:58, 30 May 2008
|
SlimFTPd: Home | Tutorial | Clients | Config File | Config Anonymous | Plugins | |
|
FTP Clients |
To test your FTP server I would recommend using an FTP client, something like Ace FTP is ideal. Alternatively you can use a browser such as IE for local testing my preference is Firefox with the plugin tool FireFTP.
This page covers installing and setting up FireFTP on Firefox. Not using Firefox! Why not download a copy and give it a spin.
Installing FireFTP
I am assuming you are running Firefox and connected to the Internet, click on this link FireFTP wait for the page to load and click Install Now.
Restart your browser and FireFTP is ready to use.
Running FireFTP
To run FireFTP select Tools from Firefox’s top menu bar, from the drop down menu select FireFTP and click on it. A new tab window opens displaying a left and right panel.
To show you FireFTP in action I have set-up an FTP account named “MPGTEST” and clicked the connect button. The following displays this connection: (The image although squashed shows main areas of interest.)
Tab: Displays name of account connected (MPGTEST - FireFTP)
Below the tab is FireFTP's main control bar:
- Manage Accounts: Click to display options (new, edit, delete etc
- Drop down list: Account selection.
- Disconnect: Toggles between Disconnect and Connect (account already connected)
- Abort: Kill any transfer
|
New Account
Setting up a new account is easy, click on Manage Accounts and fill out the pop-up form as follows:
|
Account Details:
With fire FTP it’s very easy to administer accounts, it really is ideal for testing FTP servers all within the comfort of your browser. It is possible to use IE but not with the elegance and ease of Fire FTP. |
IE6 FTP
I have provided a general overview how to FTP using IE6, if you like drag and drop it may be worth considering.
- In the address bar of Internet Explorer type full host for example ftp://upload.fred.co.uk (ftp://localhost) and press Go.
- A Log On As box should pop up asking for your user name and password. To access the tutorial account enter name “ric” and password “unicenter” and press Log On to connect. .
- If the Log On As box does not appear go to File / Login As and it should pop up.
- Once logged on you can navigate around the site.
- To download folders or files select them and copy, alternatively drag and drop to the required location on your PC.
- To upload folders or files from your PC locate and copy or drag to the desired location in your browser. When you have finished close Internet Explorer to log off.
IE7
I have provided a general overview how to FTP using IE7, if you like drag and drop it may be worth considering.
- In the address bar of Internet Explorer type full host for example ftp://upload.fred.co.uk (ftp://localhost) and press Go.
- A Log On As box should pop up asking for your user name and password. To access the tutorial account enter name “ric” and password “unicenter” and press Log On to connect.
- If the Log On As box does not appear go to File / Login As and it should pop up.
- You will see the following instruction To view this FTP site in Windows Explorer, click Page, and then click Open FTP Site in Windows Explorer (Note: Page is located next to Tools over on the right hand side of the screen) .The Log On box will pop up again and you will need to re-enter your User Name and Password
- Once logged on you can navigate around the site.
- To download folders or files select them and copy alternatively drag and drop to the required location on your PC.
- To upload folders or files from your PC locate and copy or drag to the desired location in your browser. When you have finished close Internet Explorer to log off.
No pretty pics for IE6 or IE7 hope I have convinced you to use Firefox and FireFTP!
Summary
I like FireFTP it is easy to use and makes testing a dream. After making changes to slimFTPd’s configuration file it’s only a few mouse clicks to verify the changes.
The remainder of this tutorial takes an in-depth look at SlimFTPd's configuration file.
SlimFTPd - Configuration detail
| Ric |