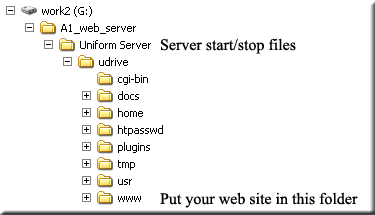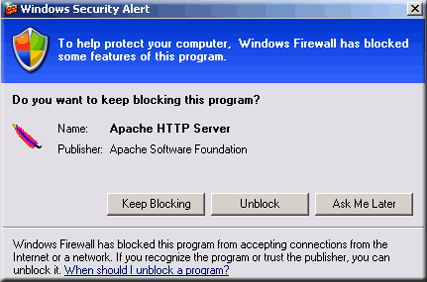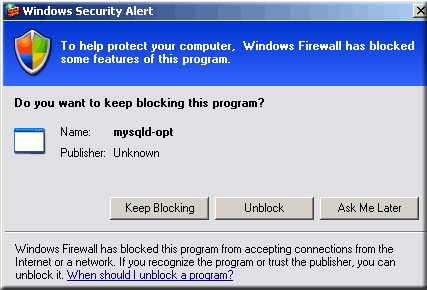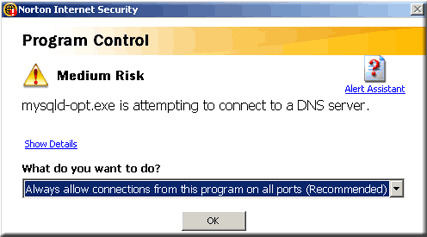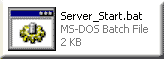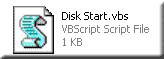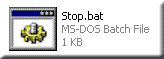New Users: Quick Install Guide: Difference between revisions
No edit summary |
No edit summary |
||
| Line 2: | Line 2: | ||
<div style="font-size:10pt; font-wight:bold; padding:0;margin:0; border-bottom:3px inset #000000"> | <div style="font-size:10pt; font-wight:bold; padding:0;margin:0; border-bottom:3px inset #000000"> | ||
[[Image:uc_small_logo.gif | MPG UniCenter]] | [[Image:uc_small_logo.gif | MPG UniCenter]] | ||
[[New Users Home | New Users: | ||
[[New Users Quick Install Guide | [[New Users: Home | Home]] | | ||
[[New Users Problems Section | Problems]] | | [[New Users: Quick Install Guide | Quick Install]] | | ||
[[New Users Security | Security]] | | [[New Users: Problems Section | Problems]] | | ||
[[New Users Information Snippets | Information Snippets]] | [[New Users: Security | Security]] | | ||
[[New Users: Information Snippets | Information Snippets]] | |||
</div> | </div> | ||
<table> | <table> | ||
Revision as of 09:02, 20 May 2008
![]() New Users:
Home |
Quick Install |
Problems |
Security |
Information Snippets
New Users:
Home |
Quick Install |
Problems |
Security |
Information Snippets
|
Just three steps to get Uniserver up and running |
It appears to run from a separate drive because it uses the powerful subst command this associates a path (where you copied the files to) with a drive letter. These files are run from that location however are accessed via the drive letter assigned. This all adds up to easy installation and operation, follow this quick guide for installation.
Download
Download the software package UniServer3_5.exe (if you prefer UniServer3_5.zip) from SourceForge for latest release check the Uniform Server web site.
Note: The exe file (7MB ) is about half the size of the ZIP file (13.6MB). Extracted size is around 37.6MB, file sizes may vary slightly to the figures I have shown.
Installation - Step 1
Installation is a bit of a misnomer; all that is required is to extract the files. First download the above exe file, double click on it; select a folder where you would like the extracted folders and files to be placed. That’s it installation done.
Here is an example with a little more detail. Note at step two you can use the default folder, once extracted you will see a folder named Uniform Server this can be moved with all its sub-folders (to another folder or copy it to your USB memory stick) it can be renamed to whatever you like. I have extracted my files to drive G into a folder named A1_web_server (I tend to loose folders hence when viewed in explorer A1 pushes it to the top of the folders list).
|
Navigate to your installation and check out the Uniform Server's folder structure There are two important folders:
- Uniform Server This contains files that control your installation of UniServer. (Server_Start.bat and Stop.bat)
- www This is where you place your Web Site folders and files such as (.htm, .html, .php, .js, .css etc).
For latest news check out release notes in the docs folder.
Running Uniform Server - Step 2
Use Windows Explorer or MyComputer to locate the folder Uniform Server (if you renamed it use that new name) here you will find four files Server_Start.bat, Disk Start.vbs, UniController.exe and Stop.bat these start and stop the servers as follows:
Note: You only need to use Server_Start.bat and Stop.bat to control your servers I have included the other methods for completeness.
Alarm Bells
Starting the servers for the first time all hell breaks loose regarding fire walls and security programs. When challenged by these programs allow all scripts to run and allow access on all ports. Depending on what software or protection you have expect to be challenged several times. However when the servers are re-run everything will be fine.
The following are a few examples of what to expect:
{Forum: 29/9/07 Thanks Tuomash. I have added these images to show other users what to expect}
|
|
|
|
|
Your browser may display an error message “something like server or page not found” this is perfectly normal. It occurs because the browser is active before the servers start running. Once you have trained your firewall or other security measures to allow Apache and MySQL access next time you start these servers the error message will not occur. However do not be surprised if you occasionally get this error message it depends on what processes (programs) are running at the time and what delays occur.
Starting Apache and MySQL Servers
|
Note 1: Depending on your PC’s speed you may see two command windows (black windows) displayed for a short time. These indicate your servers (Apache and MySQL) are starting. If the windows remain the chances are this is the first time you have run your servers please wait until you are challenged by your firewall.
When challenged make sure you allow connection on all ports otherwise the servers will be blocked by these security programs.
While all this is going on your browser if not already running will start and be redirected to UniServer’s control page (apanel). You may receive a message Unable to connect this is because your browser has redirected to apanel before your Apache server has had time to start-up, its not a major problem just refresh your browser and all will be fine.
Note 2: The drive letter defaults to drive W
Note 3: The server defaults to localhost (http://localhost/) Type this into your browser address bar and the default index test page (Blue background with Uniform server log image centrally displayed).
To display your web site copy it into folder www and again enter http://localhost/ or just refresh the page (Note make sure your site has an index page for example index.html, index.htm or index.php). If your index page is named index.php either delete the default index.php page in folder www or allow overwrite when copying your site.
Starting Apache, MySQL Server and select drive letter
An alternative method of starting the servers (Apache and MySQL) is to use file Disk Start.vbs. This starts both Apache and MySQL servers. You can optionally change the drive letter.
|
Again your browser will start if not already running and be redirected to apanel.
Stopping the servers
Stopping the servers can be done using the batch file:
|
You can use this batch file at any time to stop the servers. You may be surprised at the lack of any tray icons, this is intentional and provides extra flexibility. However the above batch files have been combined into an executable named UniController, this gives you the ability of controling the servers from the task bar.
UniController Beta
This program allows you to start and stop both servers with the functionality of a standard program (you can minimise and maximise it, places an icon in the toolbar). If you accidentally closed the program just restart it for closing the servers or use stop bat. Be warned that it is a beta version although fully functional it is not pretty looking also I found on my PC is takes a good thirty seconds to start the servers.
|
Note 1: You can minimise the program which places an icon in the tool bar. Click the Icon to maximise and use the stop button to stop both the Apache and MySQL servers.
Note 2: When run looses focus, (seems to be set to a low order) hence when the browser runs it is placed on top hiding UniController not a major problem click on UniController in the task bar to bring it to the front.
Note 3: The Drive Letter [A or C-Z] at start-up does not actually display free drives it is merely an indication of potential candidates to use. Hence make sure the drive letter you chose is not in use.
Quick Check
Whichever method you choose to start the servers your browser will be redirected to UniServer's Admin Panel page allowing you to configure and display server information, I cover this later. To return to apanel at any time type the following http://localhost/apanel/ into your browser address bar.
General note: When you change Apache port for example to 8080 starting the servers automatically redirects to apanel. To run apanel manually you must include the port number for example type the following http://localhost:8080/apanel/ into your browser address bar.
Confirm pages are being severed from folder www. Type http://localhost into your browser address bar, a Uniserver logo displayed in the center of the screen confirms correct operation. After a short time redirects back to apanel.
One final test, copy your own web site (folders and pages) to folder www your index page (index.html or index.htm) will be picked up first and override the default index.php refresh your browser alternatively type http://localhost/index.html or http://localhost/index.html into your browser address bar and confirm your pages are displayed.
Clean and Test - Step 3
At this stage your servers are working, however it is worth performing a few extra quick checks. With apanel displayed (type http://localhost/apanel/ or http://localhost/a into your browser address bar) from the left menu un through the following: Quick tests
- Click on phpinfo() — location — menu on the left
- You will see a long list of information for PHP Version 5.2.3
- You can discover what is enabled and running from this information.
- Click on phpinfo() — location — menu on the left
- Click on Apache info — again located — menu on the left
- More information to read.
- Again every thing you wanted to know about Apache (Version 2.0.59 )
- Click on Apache info — again located — menu on the left
- Click on phpMyAdmin — After a short time you will see a page with the following info at the top:
- phpMyAdmin 2.10.2
- Server version: 5.0.41-community-nt
- Click on phpMyAdmin — After a short time you will see a page with the following info at the top:
That completes the tests; your servers are working along with PHP and phpMyAdmin.
Clean Server
Navigate to folder www and delete all files and sub-folders with the exception of .htaccess
OK this step is not crucial for installation it just gives you a nice clean server to work with.
Note: apanel provides a button (single click) to perform this task however the following are not removed:
- .htaccess
- favicon.ico
- images (folder)
- index.html
Summary
You now have a superb test environment where you can develop your website using real production servers.
Tip
Make a backup (copy the folder Uniform Server and all its content to another folder) now feel free to break the original. When beyond repair just delete it and use your backup alternatively use the exe file to install a new copy. It’s this flexibility and ease of use I like.
Security
If you are using your servers for design and development they are locked down to localhost access only and are secure. You can remain connected to the Internet while using them, however I would recommend you check out the section on security you will need to change the MySQL root password as a minimum. I apologise for the length of the page do not attempt to read it in one go. Its for reference and covers all server security in one place, each topic is complete hence some duplication.
All your server settings including security are set using UniServer’s Admin Panel. Putting your servers on line is extremely easy Admin Panel guides you through this process. I have produced a comprehensive guide to #apanel check it out.
Note: #apanel {TO DO}
![]() Ric 20:25, 19 May 2008 (UTC)
Ric 20:25, 19 May 2008 (UTC)