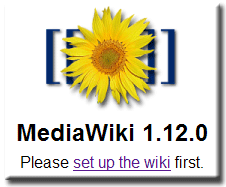Old:Installing MediaWiki on 3.5 Apollo
|
Having decided to move parts of UniCenter over to this Wiki, I thought it would be a good idea to learn what a Wiki does. |
To achieve this I downloaded and installed MediaWiki on The Uniform Server and hacked it around. This is my first attempt at a Wiki page.
The following instructions show you how to install MediaWiki on a clean version of 3.5-Apollo. It’s a personal server and will not be used online, hence no need to change any of The Uniform Server’s settings; it's locked down and safe to use even when your PC is connected to the Internet.
Preparation
|
Download MediaWiki, extract and copy it to folder www; details as follows:
That completes the preparations. |
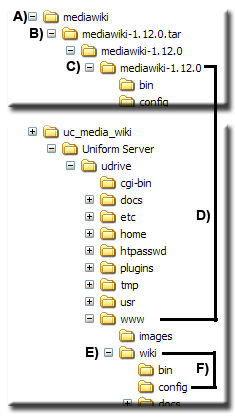 |
Wiki – Installation
Site config
| Wiki name: | MPG (whatever you like) |
| Contact e-mail: | admin@localhost |
| Language: | en-English |
| Copyright/license: | (radio button) select No license metadata |
| Admin username: | WikiSysop |
| Password: | (whatever you like) |
| Password confirm: | |
| Object caching: | (radio button) select eAccelerator |
| Memcached servers: | (leave blank) |
E-mail, e-mail notification and authentication setup
| E-mail features (global): | (radio button) select Disabled |
| User-to-user e-mail: | (radio button) select Disabled |
| E-mail notification about changes: | (radio button) select Disabled |
| E-mail address: | (radio button) select Disabled |
Database config
| Database type: | (radio button) select MySQL |
| Database host: | localhost |
| Database name: | wikidb |
| DB username: | root |
| DB password confirm: | root |
| Superuser account: | tick box |
| Superuser name: | root |
| Superuser password: | root |
MySQL specific options
| Database table prefix: | leave blank |
| Storage Engine: | (radio button) select MyISAM |
| Database character set: : | (radio button) select Backwards-compatible UTF-8 |
Click Install MediaWiki
After creating the database, a second page will display. Scroll down the page and you will see the confirmation message: "Installation successful! Move the config/LocalSettings.php
file to the parent directory, then follow this link to your wiki"
Notes
Note 1: More detail for moving file, also refer to above image F)
- Copy file: LocalSettings.php
- Located in folder: *\Uniform Server\udrive\www\wiki\config
- To folder: *\Uniform Server\udrive\www\wiki
Note 2: Access your wiki by typing the following into your browser address bar:
- http://localhost/wiki/ or
- http://localhost/wiki/index.php/Main_Page
Notes 3: To enable image uploads:
- Open file: LocalSettings.php
- Located in folder: *\Uniform Server\udrive\www\wiki
- Change this line: $wgEnableUploads = false;
- To: $wgEnableUploads = true;
| Ric |