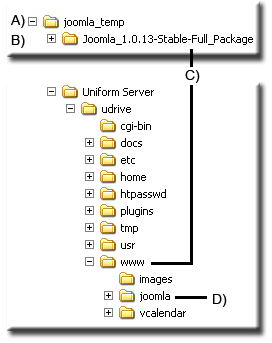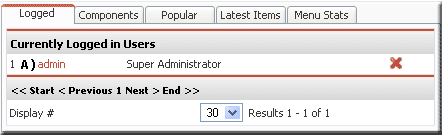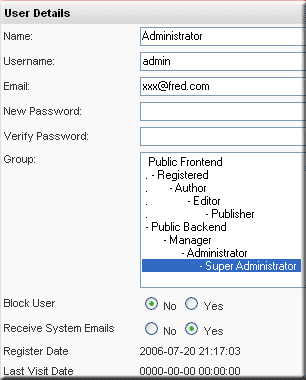Installing Joomla
|
Joomla is a powerful Open Source Content Management Systems that is easy to install on Uniform Server 3.5-Apollo. After installation, a minor tweak is required to make it portable you can then run it from a memory stick on any designated drive. |
If you have never used Joomla then take this opportunity to have a play and enjoy. It will take several hours to master I think well worth the effort to produce an easily up-dateable web site. Joomla on UniServer is a great addition to any home web server.
Pre-Installation
|
Download files and and copy to their correct location.
|
Installation - Create a Joomla Database
Creating the WordPress database is straight forward, tables are automatically inserted during installation
|
PHP register_globals
For security Joomla requires that register_globals be switched off.
- In apanel select PHP Configuration (left menu)
- Locate Register globals text box and change from On to Off
- Click save.
- The servers need restarting for the changes to take effect restart servers.
Installation
To start the Joomla installation process type http://localhost/joomla/ into your browser and follow the instructions.
There are six pages to the process as follows:
- pre-installation check (Automatically checks your system for suitability).
- license (If you like a read then do so otherwise click on next.)
- step 1 (MySQL database configuration)
- step 2 (Enter the name of your Joomla site)
- step 3 (Confirm the site URL, path, admin e-mail and file/directory chmods)
- step 4 (Joomla is installed just delete installation folder)
For completeness, I have reproduced the steps and added a few extra notes.
pre-installation check
This page automatically checks your system for suitability Uniform Server is 100% compatible hence, all entries will be green for go. Click on next to continue.
"If any of these items are highlighted in red then please take actions to correct them. Failure to do so could lead to your Joomla installation not functioning correctly."
| PHP version >= 4.1.0 | Yes |
| - zlib compression support | Available |
| - XML support | Available |
| - MySQL support | Available |
| configuration.php | Writeable |
| Session save path | Writeable |
| /tmp |
"These settings are recommended for PHP in order to ensure full compatibility with Joomla. However, Joomla will still operate if your settings do not quite match the recommended"
| Directive | Recommended | Actual |
|---|---|---|
| Safe Mode: | OFF: | OFF |
| Display Errors: | ON: | ON |
| File Uploads: | ON: | ON |
| Magic Quotes GPC: | ON: | ON |
| Magic Quotes Runtime: | OFF: | OFF |
| Register Globals: | OFF: | OFF |
| Output Buffering: | OFF: | OFF |
| Session auto start: | OFF: | OFF |
"In order for Joomla to function correctly it needs to be able to access or write to certain files or directories. If you see "Unwriteable" you need to change the permissions on the file or directory to allow Joomla to write to it. "
| administrator/backups/ | Writeable |
| administrator/components/ | Writeable |
| administrator/modules/ | Writeable |
| administrator/templates/ | Writeable |
| cache/ | Writeable |
| components/ | Writeable |
| images/ | Writeable |
| images/banners/ | Writeable |
| images/stories/ | Writeable |
| language/ | Writeable |
| mambots/ | Writeable |
| mambots/content/ | Writeable |
| mambots/editors/ | Writeable |
| mambots/editors-xtd/ | Writeable |
| mambots/search/ | Writeable |
| mambots/system/ | Writeable |
| media/ | Writeable |
| modules/ | Writeable |
License
Click Next (top right) read the license if you like. Click next to continue.
step 1 - MySQL database configuration
The MySQL database configuration is straightforward I have highlighted the values that need changing or adding. Do change the default root password especially before going live.
| Field Name | Value | Comment |
|---|---|---|
| Host Name | localhost | This is usually 'localhost' |
| MySQL User Name | root | Either something as 'root' or a username given by the hoster |
| MySQL Password | root | For site security using a password for the mysql account is mandatory Check this page and use the password you set for user root. |
| MySQL Database Name | joomla | Some hosts allow only a certain DB name per site. Use table prefix in this case for distinct Joomla sites. |
| MySQL Table Prefix | jos_ | |
| Drop Existing Tables | leave unchecked | |
| Backup Old Tables | leave unchecked | |
| Install Sample Data | checked | gives you a chance to experiment |
A confirmation pop-up is displayed Clik OK
step 2 - Enter the name of your Joomla site
"Type in the name for your Joomla site. This name is used in email messages so make it something meaningful."
I have used MPG International
step3 - Confirm
"Confirm the site URL, path, admin e-mail and file/directory chmods"
Confirm is slightly misleading! You do need to enter the admin e-mail address other values and selections can remain as shown. However, unless you like the admin password change it to something you can remember.
| Field Name | Value | Comment |
|---|---|---|
| URL | http://localhost/joomla | |
| Path | W:\www\joomla | |
| Your E-mail | xxx@fred.com | Real email |
| Admin password | 9gsPipfw | Change this now or after installation |
| Dont CHMOD files (use server defaults) | Selected | |
| Dont CHMOD directories (use server defaults) | Selected |
step4 - Joomla is installed just delete installation folder
"Congratulations! Joomla is installed"
Click the "View Site" button to start Joomla site or "Administration" to take you to administrator login.
| Field Name | Value | Comment |
|---|---|---|
| User Name: | Admin | |
| Password: | 9gsPipfw | You can change this from admin |
|
"For your security please completely remove the installation directory including all files and sub-folders - then refresh this page"
You will be forgiven if you believe that the message is for information only, ignore it and you will not be able to access Joomla. It forces security makes lazy people like me take notice. |
Running Joomla
To start Joomla type http://localhost/joomla/ into your browser address bar the index page will open.
Change Admin Password
|
If you need to change the admin password first login using the above name and password. Click on the administrator link (Index page left menu) to login into the admin account. Enter name (admin) and password (9gsPipfw) or the one you set in step3 Details: A) Click on the adminlink. This takes you to the user details page,allowing you to create a new password. |
|
User details as shown. Note this is where you can also change the email address. |
Going Live
The above installation allows you to test Joomla and become familiar with its operation. Putting it online requires no special work.
Joomla is effectively online when your servers are connected to the Internet as a public server'
Public server
To check your servers are enabled for on line operation open the file .htaccess in folder www (*\Uniform Server\udrive\www) and make sure these three lines are commented out:
Order Deny,Allow Deny from all Allow from 127.0.0.1
As shown below:
# This file provides security to the server limiting access to the localhost only. # Comment to deactivate. #Order Deny,Allow #Deny from all #Allow from 127.0.0.1
Internet Access
Type your domain into a browser and append the folder joomla to it.
For example suppose your domain is www.xxx.gotdns.com to access your Joomla site type this into your browser:
www.xxx.gotdns.com/joomla/
Problems
If the above does not work and you are having problems with links (they display localhost in their address) you will need to change the Joomla configuration file:
|
Installation to run on a local network
The above installation was purely for local testing or to put it online, however it is easy to change the default installation to run on a local network.
|
The file looks similar to this, depending on your own installation will vary slightly however it is that last line shown you need to change.
<?php $mosConfig_offline = '0'; $mosConfig_host = 'localhost'; $mosConfig_user = 'root'; $mosConfig_password = 'root'; $mosConfig_db = 'joomla'; $mosConfig_dbprefix = 'jos_'; $mosConfig_lang = 'english'; $mosConfig_absolute_path = 'W:/www/joomla'; $mosConfig_live_site = 'http://192.168.1.078/joomla';
IP Address
Note sure what your IP address is, use ipconfig/all to check it as follows:
start > run, in the pop-up type in cmd and then OK
In the dos window that appears type in ipconfig/all and press return
Scroll down the list of information until you find this section:
|
Ethernet adapter Local Area Connection: Connection-specific DNS Suffix . : |
To view Joomla type http://192.168.1.078/joomla/ into any of your local network PCs.
Number pain! If like me you find it a pain to remember numbers map the IP to a real name.
On each of your network PC's open the host (host details) file and map the IP to a name for example:
On an XP machine the hosts file is located in the following folder: C:\WINDOWS\system32\drivers\etc
At the end of this file add the line as shown bold:
| File C:\WINDOWS\system32\drivers\etc\hosts |
|---|
|
# For example: 127.0.0.1 localhost |
To view Joomla from any of your network PCs type the following into a browser: http://joomla/
Problems encountered
None
Portability
Once Joomla is installed, it becomes a fixed installation running on the drive letter you selected for UniServer (default drive W).
This may be inconvenient I cover a solution to portability on the next page.
| Ric |