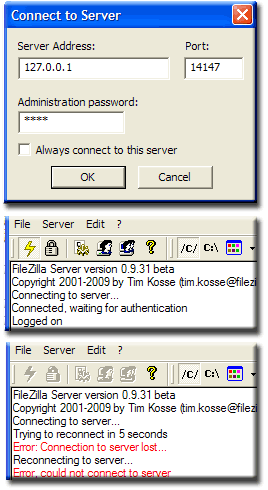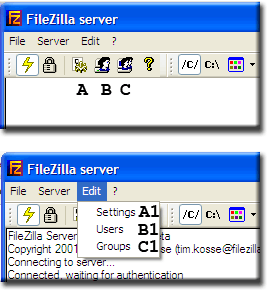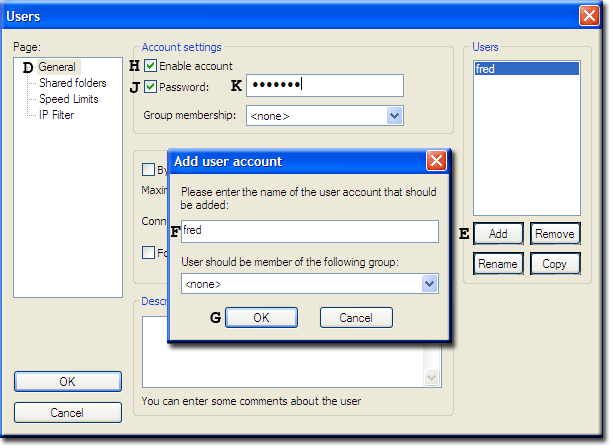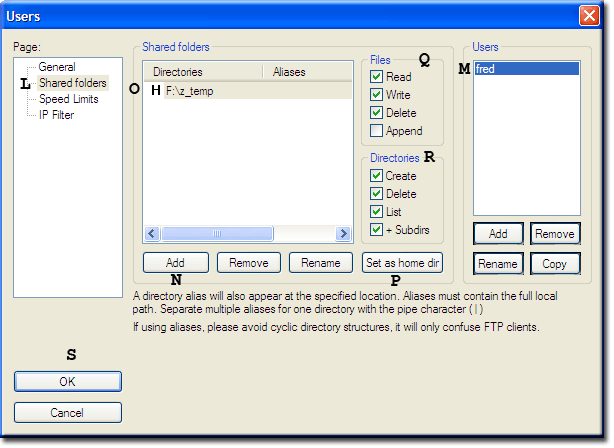FileZilla Server2: Basic Configuration 1
|
FileZilla Server2: Introduction | Portable FileZilla FTPd | Install Options | Basic Config 1 | Basic Config 2 | Implicit SSL part 1 | Implicit SSL part 2 |
| Uniform Server 4.1-Mona FileZilla FTPd (Server). |
FileZilla Server basic set-up
This page is a basic introduction to running portable FileZilla and assumes you have installed FileZilla for basic (portable) operation. Advantages of portable operation you can explore and test configurations if you break anything just throw it away and start again.
Start servers
Both UniServer and FileZilla servers need to be running before using FileZilla admin. You can start the servers in any order however portable operation imposes some restrictions. Starting FileZilla first results in a nag screen, the correct order is:
- Navigate to folder UniServer
- Start UniForm Server – Double click on Server_Start.bat - Note the virtual drive created (Normally Z).
- Start FileZilla server – Double click on fz_start.bat
Note: Only portable mode requires this restriction. More specifically it’s the creation of a virtual drive that is required. Neither Apache nor MySQL need to be running.
Start FileZilla Admin
| |||
|
User accounts
|
Create a user: For this example we will create a user fred with password fred123
If you click OK bottom left the following error message is displayed: You need to share at least one directory and set it as home directory Note 1: Directory and folder are the same thing in the next section we asssign a folder to this user. Note 2: You can return to this page at any time, add or delete users, change passwords or even allow name access only. |
|
|
Assign a user folder: For this example we will assign the root folder www to fred.
Notes: For each new user repeat steps 3-16. You can change user privileges and delete users as required. Restart the server to guarantee changes take effect (generally not required) For step 12 image shows folder F:\z_temp simply because I am reusing the image it should display z:\www however the drive letter may be different in your case, depends on virtual drive created. |
Quick Test
Assuming you are running the server on your local machine you can quickly test the account.
Type the following into your browser:
ftp://localhost/ a pop-up is displayed enter name (fred) and password (fred123).
A page is displayed showing files and folders contained in your shared folder (www).
Local network access
Anyone on your local network can access the ftp server by typing ftp://your_ip_address into their browser; they will be challenged for a user name and password.
To find your IP address use a command prompt:
- Open command prompt start > run > type in cmd > clik OK
- In the command window type ipconfig /all
- Look for your IP address. If you are using a wireless network the address will be similar to this 192.168.1.6
- While in the command window look for Host Name (my PC name is mpg2) the name of your PC
(note sometimes this is not set-up)
A user can use either HostName or IP address to access your FTP server for example:
A user on your network would then type ftp://192.168.1.6/ Or ftp://mpg2/
Neither of the above is very easy on the eye an alternative is to get each user to add a memorable name to their hosts file. For example under localhost add a line as shown below:
127.0.0.1 localhost
192.168.1.6 my_ftp_server
They must substitute 192.168.1.6 for your IP address and replace my_ftp_server with a memorable name, which they would like to use.
Internet access
To access your FTP server from the Internet a user would type the following into a browser:
ftp://your_domain_name/ alternatively ftp://your_external_ip_address
On-line help:
Testing an FTP server for online access can be problematic however there are two useful online services that can help:
- To find your external IP address use: Whatsmyip
- To test FTP access use: Gene6 FTP Server Test, its free for anyone to use.
Ports:
If you have a direct Internet connection there should be no problems with access.
However if you are using a router you need to forward ports 20 and 21 every router is different hence pay a visit to PortForwrd for detailed instructions.
Problems
You may be unlucky and have a service provider that blocks the common FTP ports. In this event try changing the ports. Do not allow your firewall to block Internet access otherwise you will need to manually enable access.
FTP Clients
Using a browser allows for quick testing however an FTP client offers more flexibility my personal favourite is FireFTP running on Firefox. It’s a personal taste hence choose one that suits your needs.
Summary
The above shows how easy FileZilla server is to set-up and test. The next page covers mapping alias folders.